Программы Для Планирования Производства
План проекта является ключевой частью набора инструментов любого менеджера проектов. Конечно, хочется начать работать над задачами как можно скорее, но если вы найдёте время и наметите стратегию реализации проекта, вы сможете сэкономить деньги и ресурсы. Составные части вашего проекта будут постоянно сдвигаться, и вам понадобится шаблон плана проекта для отслеживания этих изменений.
Бесплатные Программы Для Планирования Производства
Программа планирования производства (MRP II), плюс склад, клиенты и поставщики. Программа turbo delphi 2006. Попробуйте бесплатно, без обязательств. Календарное планирование работы подготовительного, раскройного и швейного производств при поточной организации швейного производства. Сбор информации о незавершенном производстве и корректировка планов. Область применения. Предприятия швейной и трикотажной промышленности. Календарное планирование. Календарное планирование. Формирование планов-графиков работы подразделений швейного производства. Графики формируются в виде электронной таблицы, расчеты в которой производятся на базе информации о затратах времени на пошив одежды и графиков работы подразделений швейной фабри. Календарное планирование работы подготовительного, раскройного и швейного производств при поточной организации швейного производства.
Как же выбрать подходящий шаблон из огромного количества существующих? Мы просмотрели их все и отобрали самые лучшие шаблоны проектных планов в Excel. В этой статье мы расскажем про различные виды шаблонов, а также объясним, когда лучше использовать каждый из них.
Вы также сможете бесплатно загрузить шаблон плана проекта в Excel. Мы расскажем, что такое план проекта и как его создать в Excel, а также как его создать в Smartsheet, инструменте, упрощающим процесс управления и предлагающим дополнительные возможности для совместной работы. Шаблон плана работы помогает разбить крупные цели проекта на более мелкие, лёгкие в выполнении шаги. Этот тип шаблона показывает, какие задачи необходимо выполнить, кто ответственен за их выполнение, а также содержит срок выполнения задач. В шаблон включена временная шкала, которая помогает определить ожидания и улучшить прозрачность выполнения задач, давая возможность всем участникам проекта быть в курсе конечных результатов и крайних сроков.
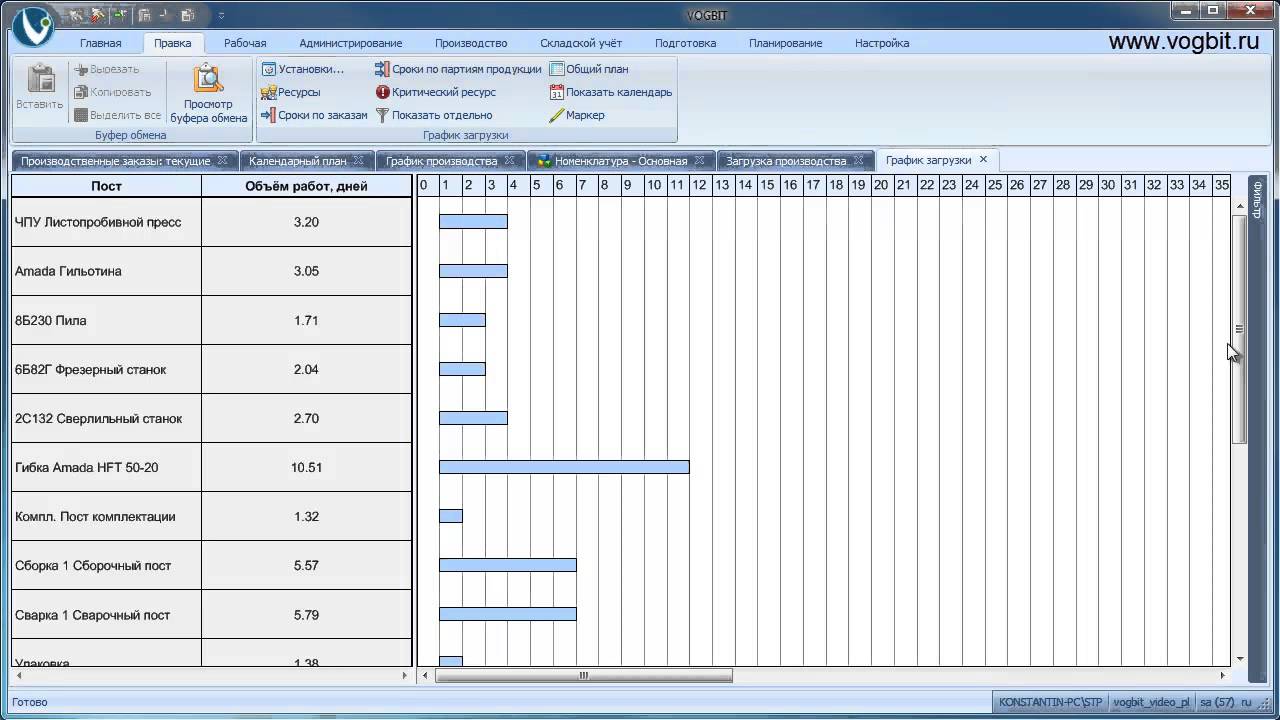
Программа Для Учета Семейного Бюджета
Шаблон плана работ лучше всего подходит для больших команд, работающих над крупными проектами с большим количеством задач и сроков выполнения. Шаблон плана работы с диаграммой Ганта. План проекта чаще всего используется в сфере управления проектами, где для планирования и создания отчётов о прогрессе проекта необходимы диаграммы Ганта. Представление Ганта – это динамичная горизонтальная диаграмма, используемая для визуализации графика проекта и представляющая собой важный инструмент для организации доступа заинтересованных лиц к изменениям статуса проекта. Этот шаблон подойдёт менеджерам проектов, которые работают с крупными проектами с большим количеством участников. Шаблон плана действий. План действий перечисляет все шаги, необходимые для достижения определённой цели.
В него включаются все сведения о действиях, которые необходимо предпринять, ответственных за их выполнение лицах, сроках выполнения, приоритетах и статусе. План действий похож на план работы, но план действий фокусируется на целях, в то время как шаблон плана работы отображает этапы выполнения задач, которые обычно отображены в хронологическом порядке. Шаблон плана действий подходит для индивидуального использования или для небольших команд. Шаблон бизнес-плана. Шаблон бизнес-плана отображает бизнес-цели и действия, необходимые для их достижения. Бизнес-план фокусируется на будущем развитии вашего бизнеса и показывает, каким образом вы можете достигнуть ваших целей. Бизнес-планы – более стратегические, чем планы работ или действий, и часто включают в себя определение концепции, бизнес-профиль, экономическую оценку и т.д.
Бизнес-план подойдёт владельцам уже работающего бизнеса, начинающим предпринимателям или предпринимателям, которые нуждаются в сторонней помощи. Что такое план проекта? План проекта предназначен для отображения области обхвата проекта, облегчения общения между заинтересованными лицами и отслеживания запланированных мероприятий и решений. Это постоянно изменяющийся документ, который включается в себя список заинтересованных лиц, заявление об области охвата проекта, график проекта, базовые затраты, базовый план управления и план распространения информации. Все эти компоненты могут меняться по мере продвижения проекта.
Важно отметить, что план проекта – это не просто временная шкала проекта, хотя такая шкала является важной частью плана. План проекта должен всегда создаваться перед началом нового проекта. Начните с того, что вы хотите добиться от этого проекта, а затем выделите более мелкие задачи, которые необходимо выполнить для достижения ваших целей. Затем, как только у вас появилось общее представление о всех задачах, вы можете начать думать о составлении графика, определении бюджета, ресурсов и т.д. Как минимум план проекта должен отвечать на следующие вопросы:. Почему? – Почему мы начинаем работу над этим проектом?
Какую проблему должен этот проект решить?. Что? – Над чем мы работаем? Что представляют собой наши основные конечные результаты и цели?. Кто? – Кто будет принимать участие в этом проекте и каков объём их обязанностей?. Когда? – Когда проект должен начаться и завершиться? Каковы основные вехи? Какова цель плана проекта?
Проектный план – один из самых важных элементов успешного проекта. План используется для документирования и распространения информации об ожиданиях, для отслеживания графика и реализации проекта, а также для определения и управления рисками. Таким образом, план проекта представляет собой дорожную карту для всех участников проекта. Наличие проектного плана влечёт за собой три больших преимущества:. Улучшение общения: очертив свой план для всех участников проекта, вы обеспечиваете получение отзывов заинтересованных лиц о продвижении проекта в верном направлении на самых ранних этапах. План проекта также помогает облегчить управление ожиданиями, позволяя обновлять прогресс в достижении вех и сроков выполнения по мере продвижения проекта.
Увеличение прозрачности: имея проектный план, заинтересованные лица и члены команды всегда точно знают, где искать необходимые данные для любого этапа проекта. Ожидания и временная шкала проекта чётко прописаны в плане, так что всем известно о приоритетах и целях проекта. Усиление структурированности: многие проекты содержат десятки задач, зависимостей и вех, отслеживать прогресс которых может быть очень трудно. Проектный план заставляет продумать время выполнения для каждой задачи, а также, как это время повлияет на весь проект.
Вы всегда будете знать, сколько ещё времени необходимо провести над каждой задачей и сколько других задач вы можете выполнить одновременно. Как создать план проекта в Excel Ниже мы предлагаем вам пошаговые инструкции для создания проектного плана в Excel. Вначале необходимо создать таблицу с вашими проектными данными, а затем мы расскажем, как создать временную шкалу проекта. Добавление заголовков в таблицу В первую очередь, вам необходимо добавить несколько заголовков в вашу таблицу. Оставьте первую строку вашей электронной таблицы пустой. Во второй строке введите заголовки. Для нашего примера мы будем использовать 'Задача', 'Ответственное лицо', 'Дата начала', 'Срок выполнения', 'Дни' и 'Статус'.
Вы также можете добавить дополнительные заголовки для составления более подробного плана, например, 'Бюджет', 'Затраты' и т.д. Выделите текст и на панели 'Выравнивание' нажмите на иконку 'По центру', чтобы центрировать текст в заголовках.
Для форматирования ширины заголовков выделите весь текст, который вы только что напечатали, и на вкладке 'Главная' в группе 'Ячейки' нажмите 'Формат'. Выберите 'Ширина столбца' и установите ширину на 15-20 знаков, так что у вас будет достаточно места для ввода ваших данных проекта. Добавление проектных данных. Начните со столбца 'Задача' и введите данные для вашего плана проекта. Вы можете указать любое количество задач.
Чтобы сделать ваш план проекта более визуальным, мы рекомендуем для каждой группы задач добавить название или даже целую фразу. В нашем пример, мы используем такие названия как 'Необходимые условия', 'Начальный этап', 'Разработка', 'Операции' и 'Запуск'. Затем укажите ответственное за выполнение каждой задачи лицо, а также дату начала и срок выполнения. Чтобы автоматически высчитать число в столбце 'Дни', кликните по ячейке в столбце 'Дни' и введите символ =, а затем кликните по ячейке 'Срок выполнения', введите символ минуса (-), а затем кликните по ячейке 'Дата начала'. Кликните 'Ввод'.
Перетащите нижний правый край этой ячейки в нижнюю часть столбца, после чего все остальные данные будут автоматически высчитаны с помощью этой формулы. Укажите статус для каждой задачи. Мы будем использовать значения 'Выполнено', 'Выполняется', 'Просрочено' и 'Не начато'. Теперь все данные должны быть занесены в вашу таблицу, но вы заметите неодинаковый интервал между ячейками, который зависит от длины текста в ячейках.
Изменить интервал можно следующим образом: выделите ваши данные и в группе 'Ячейки', нажмите 'Формат'. Выберите 'Автоподбор ширины столбца', чтобы автоматически изменить ширину столбца в зависимости от данных. Чтобы разместить контент в центре ячейки, выделите текст и в группе 'Выравнивание' выберите иконку 'По центру'. Добавление цвета для визуального отображения статуса проекта Выполнить настройку вашего плана проекта с помощью цвета и визуальной иерархии очень просто. Изменяя стиль и размер шрифта, вы можете выделить ключевую информацию и визуально отобразить статус проекта.
Чтобы изменить цвет шрифта, кликните по ячейке с текстом, который вы хотите изменить. На вкладке 'Главная' выберите нужный цвет из раскрывающегося списка цветов. Чтобы изменить цвет фона одной или нескольких ячеек, выберите ячейку или ячейки, которые вы хотите изменить. Кликните по иконке в виде ведёрка с краской и выберите цвет заливки. Чтобы отформатировать шрифт, выберите одну или несколько ячеек.
На вкладке 'Главная' выберите нужный тип шрифт, а также выделение жирным, использование курсива или подчеркивания. Мы рекомендуем добавить цвет фона для главного заголовка и каждой группы задач или фразы, в которой они присутствуют, а также для вашей даты выполнения задачи или даты выпуска продукта. Вы также можете изменить цвет фона для статуса задачи в столбце 'Статус', чтобы отобразить текущий прогресс (в нашем примере красный цвет означает 'Просрочено', зелёный – 'Выполнено' и т.д.). Создание временной шкалы проектного плана Вы уже добавили все ваши данные в таблицу, так что теперь пришло время создать соответствующую временную шкалу. Добавление шкалы в план проекта поможет обозначить ваши ожидания и увеличить прозрачность, так что все участники проекта будут в курсе приоритетов и сроков выполнения. Добавление и форматирование дат.
В строке заголовков таблицы в следующем пустом столбце укажите две даты вашей временной шкалы. Затем, удерживая кнопку Shift, выберите две даты и перетащите нижний правый угол до тех пор, пока вы не достигните даты выполнения. Если вы хотите изменить формат ячеек, выберите все даты и кликните правой кнопкой мыши. Выберите 'Формат ячеек'.
В всплывающем окошке, в разделе 'Числовые форматы' выберите 'Дата' и укажите тип даты. Вы заметите, что все ячейки очень широкие. Чтобы сделать временную шкалу более компактной, выберите все даты и выберите более мелкий размер шрифта.
В нашем примере мы выбрали размер 9. Затем снова выберите все даты и в группе 'Ячейки', кликните 'Формат'. Выберите 'Автоподбор ширины столбца' для автоматического изменения ширины столбцов в зависимости от даты. Последние штрихи.
Чтобы добавить линии сетки в ваш план проекта, выделите весь план (таблицу и временную шкалу), и в группе 'Шрифт' кликните по иконке разметки. Выберите 'Все границы'.
Если вы хотите добавить больше данных в проектный план, выберите первый столбец, кликните правой кнопкой мыши и выберите 'Вставить' 'Строку'. Вставьте таким образом 8 новых строк. Затем в первом столбце, введите следующие данные: название проекта, менеджер проекта, Конечный результат, Дата начала, Срок выполнения и Общий прогресс. Затем введите нужные данные.
Как создать план проекта за минуты в Smartsheet Встроенный шаблон проекта Smartsheet с диаграммой Ганта позволяет упростить процесс структурирования задач и организации совместной работы, а также улучшить прозрачность во время выполнения проекта. В этом шаблоне длительность автоматически высчитывается для вас, а интерактивная диаграмма Ганта позволяет перетаскивать полоски задач для отображения изменения в датах. Многофункциональные компоненты Smartsheet для совместной работы позволяют добавлять обсуждения и вложения, настраивать напоминания и уведомления прямо в плане проекта. Мы расскажем, как создать шаблон проектного плана в Smartsheet: 1. Выберите шаблон проекта. Перейдите на сайт ru.smartsheet.com и войдите в вашу учётную запись (или попробуйте бесплатную 30-дневную версию).
На вкладке 'Домашняя' кликните 'Создать' и выберите опцию 'Просмотр шаблонов'. Введите слова 'диаграмма Ганта' в поле 'Поиск шаблонов' и кликните по иконке в виде лупы. Вы увидите существующие шаблоны, но для нашего примера мы выберем шаблон 'Простой проект с диаграммой Ганта'. Кликните по синей кнопке 'Использовать шаблон' в правом верхнем углу экрана поиска. Дайте название вашему шаблону, выберите, куда вы хотите его сохранить, а затем нажмите кнопку OK.
Укажите все ваши проектные данные Откроется встроенный шаблон, содержащий образцы контента для справки, а также уже отформатированные разделы, подзадачи и под-подзадачи. В Smartsheet вы можете без труда добавлять и удалять столбцы, в зависимости от объёма вашего проекта. Просто кликните правой кнопкой мыши по столбцу и выберите 'Вставить столбец справа' или 'Вставить столбец слева', чтобы добавить столбец, или 'Удалить столбец', чтобы удалить столбец. Чтобы удалить выделенную жёлтым цветом надпись в верхней части таблицы, кликните правой кнопкой по ней и выберите 'Удалить строку'.
Добавьте ваши задачи в столбец 'Название задачи'. Вы заметите, что иерархия уже была отформатирована для вас. Введите ваши данные в поля Раздела 1, Раздела 2 и Раздела 3 (так называемые 'родительские строки'.
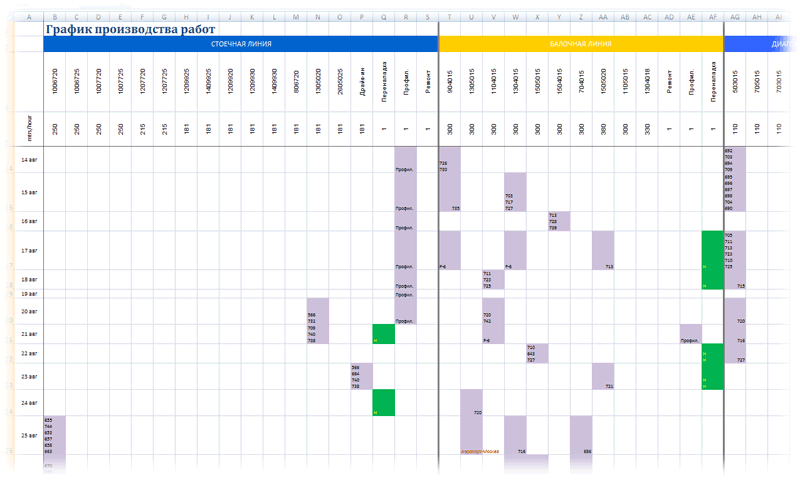
Дополнительные сведения о том, что такое иерархии, см. Введите ваши задачи и подзадачи строки, расположенные под родительскими. Слева от каждой строки вы можете добавить вложения непосредственно к задаче (идеально подходит для вложения списков заинтересованных лиц, бюджетов и т.д.) или начать обсуждение какой-либо проблемы. Введите данные о% выполнения и исполнителях Столбцы 'Выполнено (%)” и 'Ответственное лицо' содержат дополнительную информацию о вашем проекте и улучшают его прозрачность, позволяя членам команды видеть, кто ответственен за задачи и на какой стадии находится процесс выполнения. На диаграмме Ганта тонкие полоски внутри полосок задач означают процент выполнения работы для каждой задачи. В столбце 'Выполнено (%)' укажите процент выполненной работы для каждой задачи.
Введите целое число, и Smartsheet автоматически добавит знак процента. В столбце 'Ответственное лицо' выберите имя исполнителя из вашего раскрывающегося списка контактов или введите имя вручную. Индивидуализируйте настройки вашего проектного плана в Smartsheet Всего несколько кликов мыши, и вы сможете настроить внешний вид вашей временной шкалы проекта. Настройте шрифт и цвет в вашем проектном плане. Чтобы изменить тип или размер шрифта, использовать выделение жирным, курсив или подчеркивание, кликните по ячейке с текстом, который вы хотите изменить.
Слева на панели инструментов вы найдёте все параметры форматирования текста. Чтобы изменить цвет фона строки, кликните по самой крайней левой ячейке, чтобы выделить всю строку. Затем кликните по ячейке в виде ведёрка с краской и выберите цвет, который вы хотите использовать. Поиск лучшего шаблона плана проекта План проекта – это ваша дорожная карта. В плане чётко отображены все задачи, цели, роли и обязанности, сроки выполнения и многие другие для всех лиц, участвующих в проекте. Найдите подходящий шаблон плана проекта – и вы сможете без труда планировать проект, а также предоставлять доступ заинтересованным лицам к ключевым вехам и обновлениям. Кроме того, заранее отформатированный шаблон поможет повторно использовать одни и те же процессы для каждого нового проекта.
Узнайте, как без труда создать шаблон плана проекта. Попробуйте 30-дневную бесплатную версию Smartsheet.