Программа Создания Коллажей Пикассо
Мощная программа для создания коллажей ФотоКОЛЛАЖ - это новая программа для создания эффектных коллажей из фотографий. С её помощью можно подготовить тематический коллаж, фотокнигу, поздравительную открытку, приглашение на свадьбу, постер, обои для рабочего стола и даже оформление для вебсайта. Сделать красивый коллаж очень просто: достаточно добавить снимки, расположить их на листе и украсить с помощью надписей, рамок и клипарта! Работать с программой легко и удобно благодаря доступному интерфейсу, многоступенчатой системе отмены и повтора действий, а также подробной справочной системе и видеоурокам.
Рекомендую скачать программу Picasa. Создание коллажей. Пишут 'Picasso программа. Jan 11, 2015 - Picasa - мощная программа-органайзер ваших фотографий. Создание разнообразных коллажей;; удобный просмотр фотографий. Чтобы оказаться на панели для создания коллажей, вам нужно либо нажать в верхнем меню программы, на слово Создание -> Создать фотоколлаж. Или на кнопку, в нижней панели программы. *Как добавить или убрать эти кнопки я показываю в видеоролике. И мы попадаем на панель создания коллажей. Сначала расскажу, как добавить дополнительно фотографии из разных папок. Для этого нам нужно нажать на вкладку Библиотека, она на верху — слева. И отметить папку, в которой лежит нужная картинка. И если после этого вы перейдёте опять в коллажи ( для этого достаточно нажать вкладку «Коллаж», рядом с вкладкой «Б. Программы для DJ. Работа с CD/DVD. Запись CD/DVD.. Чтобы создать коллаж выберите фотографии выделив их. Далее нажмите в панели меню 'Создание' и выберите пункт 'Создать фотоколлаж'. Также, если вы хотите создать фотоколлаж из всех фотографий папки или альбома, нажмите 'Создать коллаж из фотографий' в заголовке папки или альбома. Выполнив эти операции, у вас откроется вкладка 'коллаж', в которой вы можете изменять настройки и сразу же видеть результат изменений. Во вкладке настроек у вас будет доступен выбор шести разных стилей коллажа: Стопка фотографий - беспорядочно разбросанные фотографии.
Как сделать коллаж из фото на компьютере в программе Picasa. Вы конечно же знаете, что для этого есть специальные программы, его можно сделать в фотошопе и других графических редакторах. А Пикаса программа не только для коллажей, поможет вам упорядочить изображения на вашем компьютере, с его помощью вы можете или убрать с него надписи и другие предметы.
А так же Picasa умеет создавать слайд шоу с музыкой и делает скриншоты. Тем боле, что скачать эту программу вы можете совершенно бесплатно, если у вас есть аккаунт в Google. Вот статья и видеоурок как. Она достаточно простая в управлении, но так как многофункциональная, то нужно потратить время, чтобы разобраться в ней.
В этом видеоуроке, он внизу страницы, кроме того как создать бесплатно коллаж из фотографий, я показываю некоторые функции этой программы. Как найти в Picasa нужные фотографии для коллажа. Предполагаю, что вы знаете, как скачать изображения из интернета. И у вас их уже достаточно много. После того, как вы скачаете Picasa на компьютер, она просканирует ваш компьютер и все свои фото, вы сможете увидеть после того, как откроете программу. При этом никакие изображения или папки они никуда не копирует и не перемещает, а только отображает. Программа время от времени сжимает свою базу после закрытия программы, чтобы экономить место.
Искать папки вы можете из дерева папок, которое расположено в левом столбике или просто прокручивая бегунок справа. А ещё вы можете ввести название изображение в строке поиска. Но предварительно надо нажать на верхней панели Вид - Библиотека - Упорядочить по названию. И под картинками появятся названия. А если хотите увидеть размер фото, то жмите упорядочить по размеру. Далее введите имя фото в окно поиска, выбрать нужное название из выпавшего списка или нажать Enter. Или пометить фото на компьютере, для этого надо открыть изображение, кликнув два раза по нему.

Либо нажать правой кнопкой мыши и выбрать Открыть с помощью Программа Picasa Photo Viewer. А когда фото откроется, найдите маленькую звёздочку внизу, кликните по ней и после того, как она подпрыгнет. А маленькая звёздочка станет жёлтой. Эта картинка будет числиться в Пикаса, как помеченная, и открываться после того, как вы решите посмотреть на помеченные фото. А теперь откроем в Picasa помеченные фотографии. Можно кликнуть на звёздочку в верхней панели, и тогда картинки откроются, но каждая будет в своей папке. А чтобы открыть их все сразу, нужно кликнуть на альбомы и выбрать альбом Помеченные фотографии.
Cоздание коллажа из фотографий. Создать его можно из любой папки или альбома Picasa, не только из помеченных фото. Для этого, надо находиться в той папке, из которой вы будете создавать коллаж из фото на компьютере. А ещё в программе есть так называемый лоток, в него автоматически собираются все фото из той папки, которая выделена в данный момент в дереве папок, либо вы её пометили, кликнув на её название, на правой панели, где размещены все изображения. Как выбрать только нужные, а не целую папку, покажу позже.
Чтобы оказаться на панели для создания коллажей, вам нужно либо нажать в верхнем меню программы, на слово Создание - Создать фотоколлаж. Или на кнопку, в нижней панели программы.Как добавить или убрать эти кнопки я показываю в видеоролике. И мы попадаем на панель создания коллажей. Сначала расскажу, как добавить дополнительно фотографии из разных папок.
Для этого нам нужно нажать на вкладку Библиотека, она на верху — слева. И отметить папку, в которой лежит нужная картинка. И если после этого вы перейдёте опять в коллажи ( для этого достаточно нажать вкладку «Коллаж», рядом с вкладкой «Библиотека»). То вся папка отразится в разделе «Клипы» (красная обводка и стрелочка). Чтобы снять выделение со всех картинок, кликните по полю между фотографиями.
Переместить фото на коллаж, можно просто перетаскиванием мыши или выделением фото и нажатием на кнопку с плюсом (жёлтая обводка и стрелка). Нажимаем на вкладку Настройки, что рядом со вкладкой Клипы и перемещаемся опять на панель для создания коллажей. Как сделать шаблоны для разных форматов страницы. И хочу сразу же обратить ваше внимание на функцию Формат страницы. Советую сразу создать нужные для вас соотношения, которые вы используете чаще всего, для того, чтобы сразу сделать, например шапку для сайта или обложку для соцсети Фейсбук. И вам не надо будет вспоминать размеры или смотреть их где-то, а это реальная экономия времени.
Для этого в разделе Настройки. Формат страницы — нажимаем на треугольник.
В выпадающем окне, в самом его низу – выбираем строчку «Добавить пользовательское». И в появившемся окне задаём размеры и пишем название этого соотношения, например «Фейсбук обложка» или «Сайт heder». Все эти размеры вы можете создать и на панели редактирования в разделе Кадрирование, они дублируют друг друга. 1 — удалить заданное соотношение вы можете нажатием на маленькую корзиночку рядом с полоской. 2 — альбомное и портретное соотношение для коллажей. 3 – отображение тени от фото на коллаже Как задать фон в коллаже из фотографий.
В программе Picasa есть два варианта для того, чтобы задать фон в коллаже. Это однотонная заливка.
Использовать изображение для фона Для однотонной заливки надо отметить чикбокс напротив надписи — Сплошной фон. Появится пипетка, которой надо нажать на квадратик, после этого появится палитра красок. В которой можно выбрать подходящий фон. Или перейти на коллаж и выбрать пипеткой цвет из картинок, которые вы используете для создания коллажа. А чтобы задать фон используя изображение, нужно на коллаже кликнуть левой кнопкой мыши два раза по выбранному изображению. И после того, как картинка выделится, вы увидите, что она обведена оранжевой рамкой (зелёная стрелочка), нужно на верхней панели нажать кнопку – Установить в качестве фона (желтая стрелка).
Режимы отображения коллажей. В разделе настройках панели для создания коллажей вы найдёте несколько режимов размещения фотографий на коллаже. Но двигать, менять наклон картинки и свободно менять размер, вы сможете только в первом режиме – Стопка фотографий. В остальных режимах есть бегунок, которым вы можете изменять размер сразу всех изображений, размещённых на коллаже. И называется он – Шаг сетки. Или просто перетаскивая фото с места на место, а ещё внизу панели вы увидите кнопку – Перемешать фотографии.
Как управлять картинками в коллаже Picasa. Менять размер и наклон изображения в режиме – Стопка фотографий, вы можете при помощи круга со стрелочкой, который появится, как только вы кликните на фото и отпустите кнопку. Двигая стрелочку влево — вы будете уменьшать фото. Вправо – увеличивать. Поведёте вверх – наклон влево. Вниз – наклон вправо.
И ещё вверху и внизу от изображения вы видите ряд кнопок. Выбрать все – выделяются все фото.
Так вы сможете удалить сразу все картинки с поля коллажа. Если нажмётё – Удалить. Не выбирать ничего – выделение снимается Если вы выделите одно изображение. Установить в качестве фона – оно станет фоном. Коллаж – фото будут перемещаться по коллажу. Посмотреть и изменить – картинку и вас перекинет на панель редактирования На панели редактирования вы сможете редактировать фотографию при помощи встроенных эффектов (подробности в видеоуроке внизу страницы).
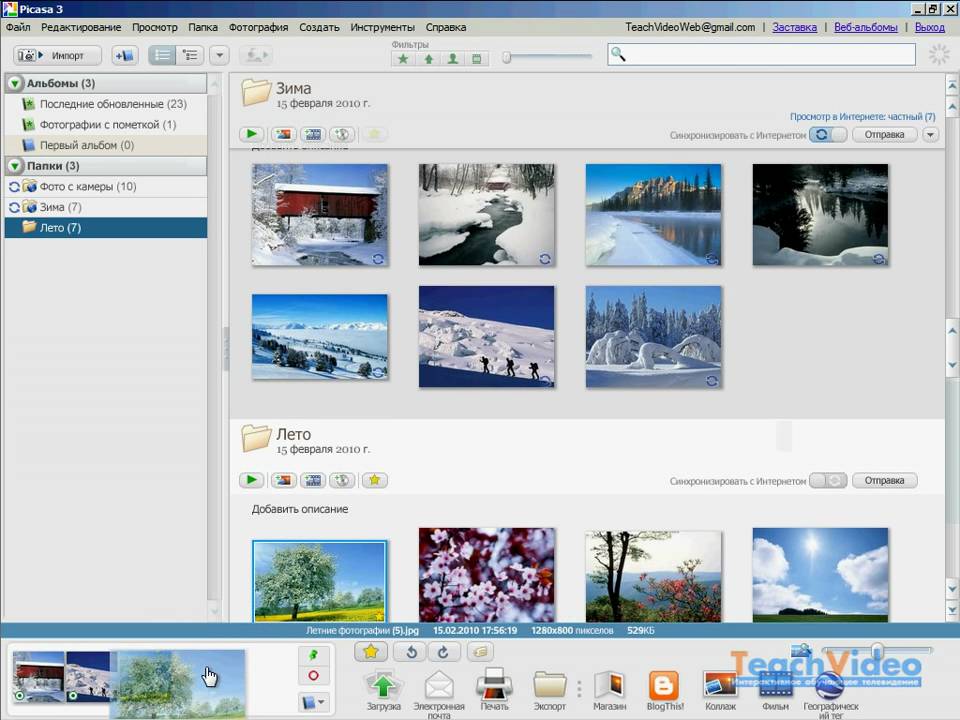
После этого надо нажать на вкладку коллаж. И вместе с картинкой вас опять перекинет в панель создания коллажей. Если вы кликните по картинке на коллаже правой кнопкой мыши, то практически все функции будут продублированы. Кроме одной – переместить наверх, переместить вверх. Когда вы её нажимаете — это фото перемещается поверх картинок, которые находятся рядом с ней, или вниз.
А ещё вы можете задавать рамки для каждого фото в отдельности или сразу для всех. На этой панели. И если изображение не выделено, то будут меняться сразу все изображения на коллаже. Как здесь после того как выбран параметр – Обычная рамка белого цвета. Как создать в Picasa обложку для социальной сети Фейсбук. Проще простого, если вы знаете размеры 851.315.
Задаёте их в разделе Формат страницы и сохраняете (об этом написано выше). Обращайте внимание на размер изображений, которые будете применять для фона. Они не должны быть меньше размера, который задан у вас в разделе — Форматы! Чтобы посмотреть размер прямо в программе, вам нужно нажать на верхней панели Вид - Библиотека - Упорядочить по размеру (смотрите на первом скриншоте).
И передвигаете фото, как вам нравится. Когда коллаж будет готов, нажимаете на кнопку – Создать коллаж. Это в левой панели под Форматом страниц и Нарисовать тени. Коллаж какое то время будет создаваться, и после того, как он будет готов, вас перекинет на панель редактирования. Там вы можете его изменить за счёт встроенных эффектов.
Пикаса 3 Скачать
Каждое действие вы можете, как применить, так и отменить. Для этого под эффектами есть кнопочки.
А мы сейчас напишем текст, для нашей обложки. Для этого кликаем по иконке с надписью АВС Кликаем по полю и пишем текст, например: «С наступающим!». А дальше редактируем текст.
Пикаса
Там всё понятно, поэтому скриншот не делаю, или смотрите в видеоуроке. С текстом придётся повозиться, так как тени и подложки для текста в редакторе нет. Когда вы добьётесь нужного результата, нажимаете – Применить. Чтобы надпись сохранилась, и жмите файл, выбирайте – Сохранить как. Выбирайте папку, пишите название нового изображения.
Да, и Pikasa сохраняет файлы, только с расширением JPG. Идём на фейсбук. В свой аккаунт или на страницу.
Кликаем на иконку фотоаппарата. Нажимаем – Загрузить фотографию. Сохранить изменения Как сделать обои на компьютер в программе Picasa. А теперь возвращаемся в программу, в раздел – Коллажи. (Если не знаете как её найти, смотрите видеоурок внизу страницы.) И находим наш коллаж. Не сохранённое изображение в формате JPG, а именно коллаж. И нажимаем на него правой кнопкой мыши 2 раза.
Пикасса3
Нас перекидывает вместе с коллажем в панель редактирования. Наверху вы увидите две вкладки. Нажимайте на вкладку – Изменить коллаж. Если нет вкладки для изменения коллажа, значит вы открыли картинку, а не коллаж!
Далее меняем разрешение коллажа в разделе – Формат страницы. Выбираем Текущий размер. Если нужно передвигаем фото и редактируем коллаж, так как нравится. И кликаем на кнопку – Фоновый рисунок рабочего стола. Всё обои установлены, и перемещены в раздел Picasa – Варианты фона. Который находится, в разделе – Проекты.
Оттуда вы можете выбирать ранее созданные вами обои. Для этого выделяете фото - в верхнем меню, кликаете Создание и жмёте – Установить на рабочий стол. И имейте в виду, что изображения в Вариантах фона сохранены с расширением.bmp. А это видеоурок, где рассказано всё более подробно. Я рассказала вам, как создать новогодний коллаж на компьютере в программе Picasa. С наступающим вас новым годом!!!
Счастья вам и всегда мирного неба над головой! Вы можете прочитать другие статьи, для этого воспользуйтесь. А также получать новые статьи прямо на Ваш почтовый ящик. Введите свой E-mаil: С Уважением, Сохраните пост к себе на стенку в соцсети.