Инструкцию По Работе С Microsoft Power Point
Уметь грамотно преподнести свою работу – высокое искусство. Вот почему так важно знать тонкости создания презентации на компьютере. Но если раньше вы никогда не встречались с этим «зверем», мы подробненько расскажем и покажем, как сделать презентацию в ворде (а также в powerpoint) с пошаговой инструкцией. Какую презентацию можно сделать самому?
- Инструкция По Работе С Microsoft Повер Поинт
- Инструкция По Работе С Microsoft Power Point
- Инструкция По Работе С Microsoft Пауэр Поинт
В офисном пакете (а именно в Microsoft Power Point), который уже освоили, скорее всего, все студенты, можно сделать весьма достойную презентацию – из нескольких листов (слайдов), со звуковыми эффектами, с графиками и диаграммами. Но перед началом работы вам придется запастись самым необходимым – тем, без чего не получится ни одна презентация:. качественный текст – лучше писать его самостоятельно с учетом особенностей аудитории, перед которой вы будете выступать с вашей презентацией.
Немного юмора (главное не переборщить) и красивого оформления – и презентация пройдет на «Ура»!. качественные картинки, графики, схемы, диаграммы – лучше всего использовать личные фото или рисунки.
Попробуйте Microsoft Edge. Скачать другие краткие руководства по началу работы. Инструкция «Работа в программе Microsoft PowerPoint». Создание новой серии слайдов. Новая презентация. Появляются макеты содержимого. Лучше выбрать пустой слайд (щелкнуть по нему курсором). Для добавления новых слайдов выберите на верхней панели инструментов Вставка, Дублировать слайд (если структура всех слайдов будет одинаковой) или Создать слайд. Сохраните презентацию. Для этого в меню Файл выберите команду Сохранить. В поле Имя файла введите название презентации. В списке Папка откройте нужную папку («Работы студентов» или «Presentation»), нажмите Сохра. Apr 18, 2017 - Microsoft Power Point – эта программа предназначена для создания электронных презентаций. Откройте группу команд «Работа со звуками», перейдите на страницу настроек «Параметры». Инструкция - Для добавления новых слайдов выберите на верхней панели инструментов Вставка, Дублировать слайд (если структура всех слайдов будет одинаковой) или Создать слайд.. Работы с программой Microsoft PowerPoint. Общие сведения об электронных презентациях. Структура презентации. Практическая работа №1 Тема 'Операции с файлами и папками' в OS Windows Цель работы. Итоговый слайд и скрытые слайды В PowerPoint введено новое средство создания итогового слайда, которое может оказаться полезным при создании слайда. Щелкнуть на кнопке ОК. Создание отчета 1. Запустите программу Microsoft Access. Откройте БД (например.
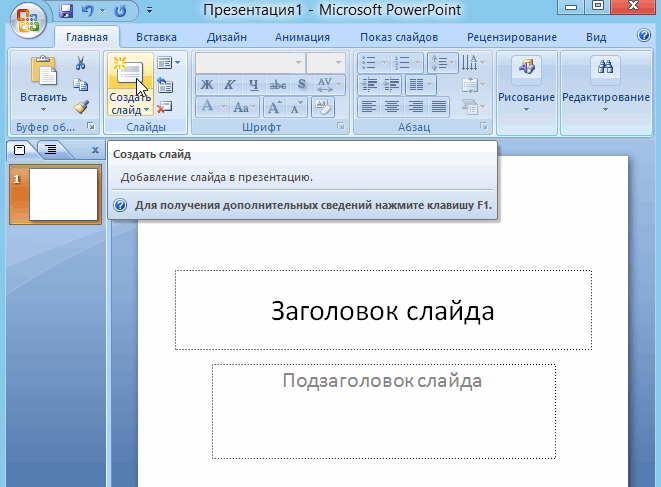
Инструкция По Работе С Microsoft Повер Поинт
Но если таковых нет, смело используйте стоковые изображения с хорошим разрешением. Если не знаете, в какой программе можно лучше сделать чертежи для презентации на компьютере, используйте graph – она отлично справляется с составлением графиков. Если все это слишком сложно для вас – ок: берите листик и ручку, чертите сами, фотографируйте и вставляйте в презентацию как рисунок!. видео (при необходимости).
Если вы не умеете снимать качественные видео, то лучше не использовать их совсем. Кроме съемок нужно также уметь хорошо обрабатывать отснятый материал. Впрочем, да здравствует youtube, где можно найти массу всего полезного и уже отснятого кем-то.
Ну и конечно же, самое главное, что нужно для составления презентации в powerpoint – это план! Как бы красиво не представлялась вам ваша собственная презентация в мыслях, без плана и строй логической последовательности мыслей она будет лишь набором текста, картинок и графиков. Тщательно продумайте свою целевую аудиторию, а также время, в которое вы должны будете уложиться. Бесценная инструкция, как сделать презентацию в powerpoint. Запуск программы и создание слайдов.
Запустите Power Point, найдите пункт «Главная» и нажмите кнопку «Создать слайд». Здесь можно создавать и удалять слайды, менять их местами при необходимости, задавать им заголовки. Если установленный вид презентации вас не устраивает, поиграйте с выбором макетов слайдов. Просто щелкните по слайду правой клавишей мышки по самому слайду.
Слева появится действий, где выберите настройку «макет » Теперь самое время поработать над внешним видом презентации в поверпоинт. Выбрать тему можно путем открытия тем – найдите в панели инструментов кнопку «Дизайн» и выберите там «Темы». Для наших читателей сейчас действует скидка 10% на Видите, как преобразилась сразу презентация? А теперь давайте перейдем к содержанию слайдов. Редактирование текстовой информации. Тут все удивительно просто – нажмите в нужный блок. Автоматически на этом месте появляется курсор, который позволит ввести нужную информацию или вставить ее из другого документа/файла.
Опять же, с помощью мышки вы можете повернуть или переместить этот блок с текстом в нужное место – просто нажмите левой клавишей мышки на край рамки, в которой находится текст. Работа с графиками, диаграммами и таблицами. Их употреблять в презентациях не только можно, но и нужно. Презентация сама по себе – отличный наглядный материал, который делает сложную информацию более легкой для восприятия. А графики, диаграммы и таблицы, собственно, сложат той же цели. Грех было бы не воссоединить все эти инструменты в одном месте. Итак, чтобы нарисовать диаграмму, достаточно выбрать в строке инструментов «Вставка/Диаграммы».

Далее выбираем тот вид диаграммы, который нужен вам – круговую, точечную, линейную или другую. После того, как вы выбрали нужный тип диаграммы, программа откроет для вас окошко, в которое нужно будет ввести основные показатели для отображения в презентации. Вот как это будет выглядеть: С таблицами тоже работать просто – в инструментах выбираем «Вставка/Таблицы», сразу выбираете нужное количество строк и столбиков (все как в ворде) и заполняйте себе на здоровье!. Работа с картинками.
Этот элемент презентации – самый популярный из всех (после текста, конечно же). Так что не поленитесь поработать над грамотным подбором картинок и их вставкой.

Инструкция По Работе С Microsoft Power Point
Картинки должны быть качественными, крупными по одной на слайд. Вставить изображение просто – панель инструментов «Вставка/Изображения» предложит вам выбрать место на компьютере, где хранится картинка. Работа с видео и звуком. Оба эти элемента по сути добавляются одинаково.
Единственное что вам стоит учесть, если уж вы решили добавлять эти специфические элементы – будут ли установлены необходимые кодеки для их проигрывания на том устройстве, которым вы будете пользоваться во время презентации. Итак, вставлять их просто – выбирайте в панели инструментов «Вставка/Фильм (звук)», укажите место, где расположен файл с видео или звуком и готово. Соглашаемся на условие программы, что во время просмотра слайда видео будет проигрываться автоматически и все. Можно также поиграть с разными видами анимации, кадрирования и прочих «фишек», но мы с вами рассматриваем базовое создание, поэтому как-нибудь в другой раз.
Инструкция По Работе С Microsoft Пауэр Поинт
Непосредственное представление презентации. Чтобы начать просмотр вашей презентации, достаточно запустить ее и нажать F5. Можно и иначе – запустить презентацию, нажать «Показ слайдов» и выбрать «Начать показ сначала».
Вот вы и создали самую простую, но вполне симпатичную презентацию, которая поможет вам добиться желаемого эффекта. Если же у вас нет возможности (ну, скажем, компьютера) или времени на собственноручное ее в Power Point, вы всегда можете обратиться за помощью!